
If you have received an iPad on this festive period, this is probably a basic tutorial for you to use iPad - the last contact with iPad. You do not have to know how to manipulate the iPad, but the tips and guide below will help you master the iPad in a very short time.
The buttons on the iPad

How to turn off the iPad
To turn off your iPad, hold the power button a few seconds, until you see the "Slide to Power Off" at the top of the screen, accompanied by guides and iPad will be turned off. To restart, simply press and hold the Power button about 3 seconds.Home Button
Home is where the button for you to scroll through the applications on the iPad. When you are in any application (or app called), your heart just the Home button to return to the main screen (home screen). Where you'll find all your application icons.Multitasking
Press the Home button two on the menu bar will appear multitasking (multitasking Bar). This menu displays all running applications. Just select any of the icons, it will quickly switch to that application. There, you can also adjust the iPod music player application, adjust the brightness of the iPad and change modes automatically adjust the horizontal / vertical
Screenshot iPad
You want to capture the current screen of the iPad? To capture the image (or screen grab), simply hold down Home and Power buttons simultaneously for several seconds. You will see your picture looks a bit white draft. This image is saved in the Saved Photos album's Photo application.Part 2

Close the iPad application fails
If you have an application running on the iPad which is standing or not the response, and can not close it normally by pressing the Home button, here's how you force it to close the application. Hold the Power button for several seconds until you see the bar says "Slide to Power Off" - do not pull through too (it will turn off), and do not click Cancel button at the bottom of the screen - press and hold the Home button several seconds and wait until you see the application go away and come back the main screen (home screen)To mute the iPad
To turn off Volumn the iPad (including iPad applications) you can use the Mute switch on the top (from IOS 4.2, the previous version, then this is the lock button to change direction back to the iPad), the right of iPad, or hold down Volumn in 2 seconds.
The search function on the iPad
Use the search feature on the iPad Spotlight is a great way to find things quickly on the iPad and even help run applications faster. To search screen appears when you are on the first page of the website (home screen), simply pull the left one. Or from another screen on the home screen, just press the Home button once (to return to the first page) and do so to pull to the search page.
How to restart a corrupted iPad
Run hard (hard boot) will rarely need the iPad, but you should also know in some cases it needs it. If your iPad becomes no response at all - for example, can not manipulate the screen or can not press the Home button - so you need to use iPad launch drive to bring back to normal status.To conduct the boot drive, you hold down the Power and Home buttons simultaneously for 10 seconds. Always ignore the "Slide to Power Off" at the top of the screen when it appears and continues to hold the two buttons until you see your picture black and iPad Apple icon on the screen.

Part 3
How do I delete an application iPad
If an application you do not want or do not find it useful too, you can easily remove it. Just press and hold the application icon until the icons on the screen swinging. You will see an X with a black circle on the top left of the application icon, simply click the symbol X is that you have deleted the application that you want.
Move applications between the main screen (Home screen)
You can move the iPad application in the main screen and between the main screen. To do so, just click and hold on any application until the application icon to the right. Then, select the application you need to move and drag it into position or you want your screen.Move quickly between applications running iPad
iPad is a system that allows quick switch between running applications - through Multitasking Bar (bar multi-tasking). You double-click the Home button to display the Multitasking Bar. It will display all the applications running on the iPad - you can move through different applications simply by selecting the icon. If you slide to the right of Multitasking Bar, you will have access to the control bar for iPod application, and adjust the lighting for two keywords fixed orientation of the iPad.
Courses oriented screen iPad
iPad is a versatile device, you'll often use it while sitting on the couch or in bed. These times or in many cases, would be very useful if the function key automatically changes to the user's screen horizontally or vertically to fit your iPad use.To do that, you use Multitasking Bar as mentioned in tren.Voi Multitasking Bar was pulling to the right and you will see a circle with an arrow inside. Click the icon to enable / disable screen lock.
Part Last
How to save pictures from the Mail app and Safari web browser on the iPad
-There are many when you want to save an image in an email that you are reading on ipad or a picture while surfing the web with the Safari browser on the iPad. Here are ways you can easily save the image on your iPad.To save images from emails in Mail application of the iPad
-Press and hold the image you want to save the email. A window will appear with two options - Save and Copy Image. Save Image saves it in the Saved Photo album in the Photos application on the iPad. What options will be saved to the clipboard Copy the iPad, and you can paste to wherever you want (for example in a new email or you will create a word processing application)To save the image in a web page in Safari's iPad application
-Same as above, press and hold up pictures, you'll see the four options. The first two options are Open and Open in New Page will open this picture in the window of the application Safari web. The two remaining options are the same as in the Mail application - Image Save and Copy - brings the same results as the save files in email.
Choose your wallpaper for the main screen and lock screen
-Many people prefer to make your iPad with different backgrounds according to their preferences. Put a funny picture or pictures of their favorite on-screen key will bring more personal feeling for his iPad.To change your wallpaper is easy, here is how do you change:
-In Photos application and select the image you want as wallpaper. Select it to enter the display full screen. Then click the Sharing icon in the upper right of the screen (the icon with an arrow on the cover letter that, to the left of the trash can icon). Click the Sharing icon will display a list of options, and select "Use as Wallpaper", the next screen, you can choose to update the background for the main screen or lock screen or both.

IPad turning into a digital picture frame
- It would be great if you can enjoy the beautiful images on your iPad while on the dock located iPad. Here's how to turn iPad into digital picture frame:- In the Settings application, choose Picture Frame menu in the left pane - the menu Wednesday, under the Wi-Fi, Notifications and Brightness & Wallpaper.
- Select the album you like put on the frame, add visual effects, zooming and many other custom.
- Then the iPad back to sleep, and Home or Power button to wake it, note, do not slide to unlock, instead, click the icon to the right bar to unlock (the icon with the flowers)







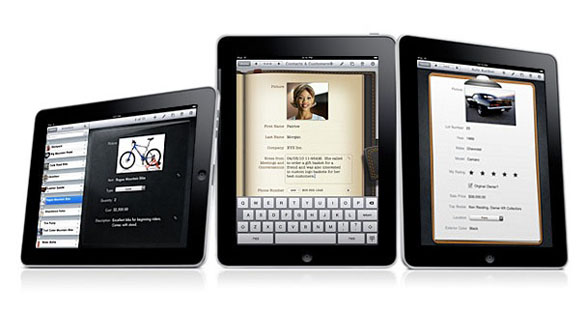

 3:47 PM
3:47 PM
 Unknown
Unknown



0 nhận xét:
Post a Comment